رفع مشکل Windows Explorer is Restarting ویندوز ۱۰ ، ۸ و ۷
How To Fix Windows File Explorer Crashes, Freezes Or Has Stopped Working
اکسپلورر فایل ویندوز در سیستم عامل ویندوز به شما کمک می کند تا فایل ها، پوشه ها و سایر اطلاعات موجود در کامپیوترتان را جستجو کنید. گاهی اوقات در همین حین مشکلاتی رخ می دهد و اکسپلورر ویندوز هنگ می کند. برای حل این مشکل ساده ترین راه ریستارت کامپیوتر است. اما شما نیازی به چنین راه حل وقت گیری ندارید. شما می توانید با استفاده از یک ترفند کوچک مشکل هنگ کردن اکسپلورر ویندوز را حل کنید.
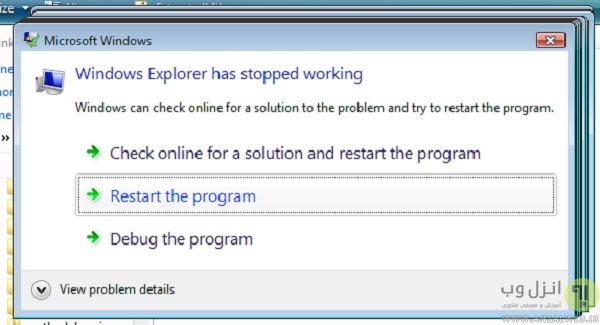
نکته : به یاد داشته باشید که اگر اکسپلورر ویندوزتان هنگ کرده باشد ممکن است نتوانید به دکمه پاور در صفحه دسترسی داشته باشید. شما می توانید از دکمه های Ctrl + Alt + Delete برای ریستارت کامپیوتر خود استفاده کنید.
نحوه حل مشکل هنگ کردن اکسپلورر ویندوز
برای حل مشکل هنک کردن اکسپلورر ویندوز شما باید تسک منیجر را باز کنید. برای باز کردن task manager دکمه های Ctrl + Shift + Esc را فشار دهید. در بالای پنجره روی سربرگ Processes کلیک کنید. در لیست برنامه، Windows Explorer را پیدا کنید. روی نام برنامه کلیک کنید. در گوشه پایین- سمت راست پنچره taskmanager روی Restart کلیک کنید.
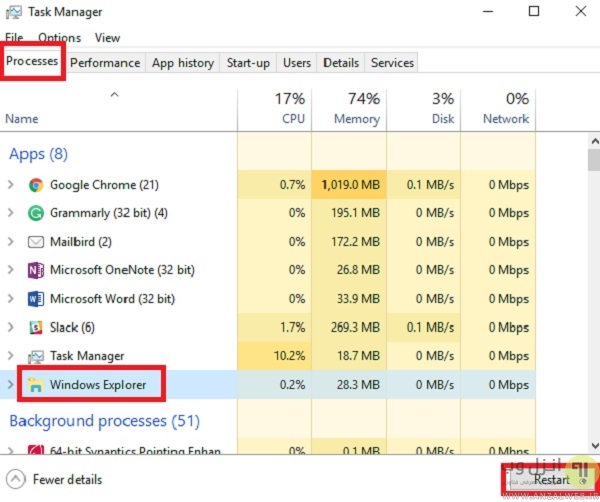
در حالی که اکسپلورر ویندوز دوباره راه اندازی می شود، کل صفحه نمایش شما سیاه می شود. هر برنامه یا سندی که باز کرده اید باید بعد از راه اندازی مجدد در دسترس باشد، اما هر کاری که در برنامه ویندوز اکسپلورر انجام داده اید، از بین می رود.
متوقف شدن اکسپلورر فایل ویندوز
اول از همه اطمینان حاصل کنید که ویندوز شما به روز است. بعد کامپیوتر خود را برای بدافزارها اسکن کنید. اگر شما یک لپ تاپ ویندوز ۷/۸/۱۰ تازه را خریداری کرده اید شاید برخی از نسخه های از قبل نصب شده با explorer.exe تداخل داشته باشند. این نسخه های ناخواسته را حذف کنید.
حل مشکل ارور Windows explorer is restarting
ببینید ریستور سیستم مشکل شما را حل می کند. با ریستور کردن سیستم شما به حالت قبلی باز خواهد گشت. شما می توانید از ۱۲ روش تعمیر و رفع مشکل کار نکردن System Restore ویندوز برای حل مشکل هنگ کردن اکسپلورر ویندوز استفاده کنید.

رفع ارور Windows Explorer is Restarting با خط فرمان
برای حل مشکل هنگ کردن اکسپلورر ویندوز می توانید check disk را اجرا کنید. شما می توانید در command prompt دستور chkdsk /f /r را اجرا کنید. برای اطلاعات بیشتر می توانید پست اجرای Check Disk در ویندوز را مطالعه بفرمایید.
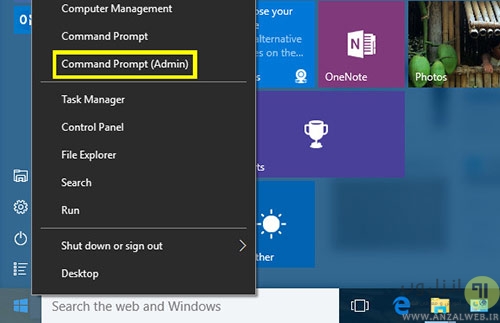
مشکل هنگ کردن ویندوز اکسپلورر در ویندوز ۷
پنل پیش نمایش را در اکسپلورر فایل غیرفعال کنید و ببینید آیا به شما کمک می کند. برای غیرفعال کردن پیش نمایش مسیر Organize > Layout > Preview Pane را طی کنید.
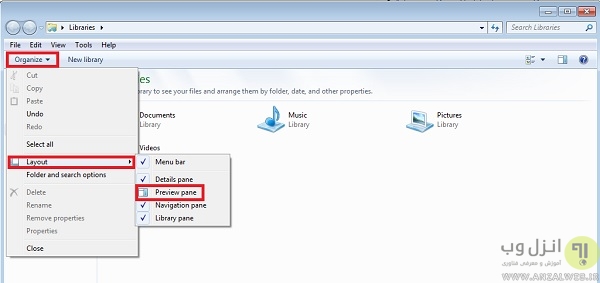
رفع هنگ ویندوز اکسپلورر
Thumbnails را غیرفعال کنید. برای انجام این کار روی منوی tools کلیک کنید. بعد Folder Options را انتخاب کنید. سربرگ view را انتخاب کنید. حالا گزینه Always show Icons, never thumbnail را پیدا کنید و آن را از حالت انتخاب خارج کنید. بعد روی OK کنید.
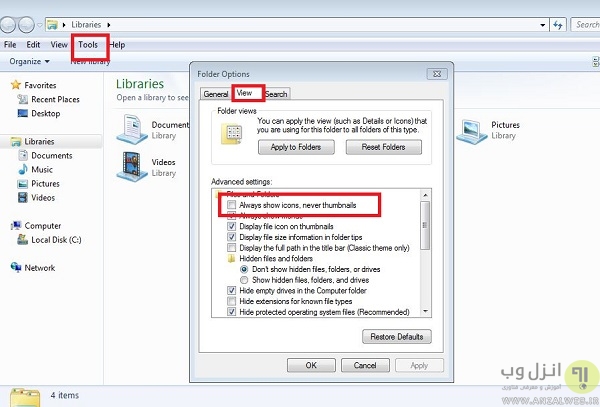
غیرفعال کردن DEP برای حل مشکل هنگ کردن اکسپلورر ویندوز
ویژگی DEP را غیرفعال کنید. Data Execution Prevention (DEP) که به معنای پیشگیری از اجرای داده ها است یک ویژگی امنیتی است که می تواند از خرابی سیستم شما در برابر ویروس ها و سایر تهدیدات امنیتی جلوگیری کند. برای غیرفعال کردن DEP برنامه command prompt را باز کنید و کد زیر را در آن کپی پیست کنید:
bcdedit.exe /set {current} nx AlwaysOff
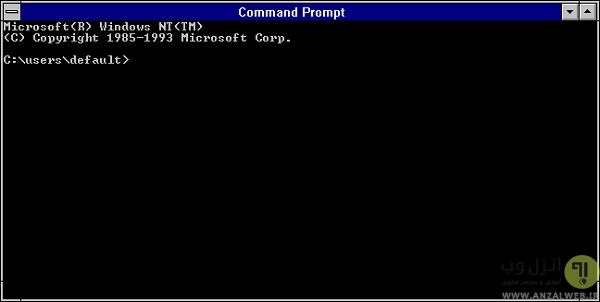
شما می توانید قابلیت Command Prompt Here در کلیک راست ویندوز۷ فعال کنید.
حل مشکل Windows explorer has stopped working
پوشه ویندور را در یک فرایند جداگانه راه اندازی کنید و ببینید این کار به شما کمک می کند. برای انجام این کار اکسپلورر ویندوز را باز کنید روی Organize کلیک کنید. مسیر Folder & Search Options > View را طی کنید. به قسمت Advanced Settings بروید. حالا Launch folder windows in a separate process را انتخاب کنید و روی OK کلیک کنید.

حل مشکل فریز شدن explorer.exe در ویندوز ۷
افرونه های نصب شده مقصر هستند و باعث هنگ شدن اکسپلورر ویندوز می شود. پس آنها را غیرفعال و یا حذف کنید. اغلب پسوندهای ۳rd-party shell می توانند باعث هنگ کردن اکسپلورر ویندوز شوند. برنامه ShellExView را دانلود کنید .بعد روی برنامه مورد نظر راست کلیک کنید و گزینه disable selected items را انتخاب کنید.
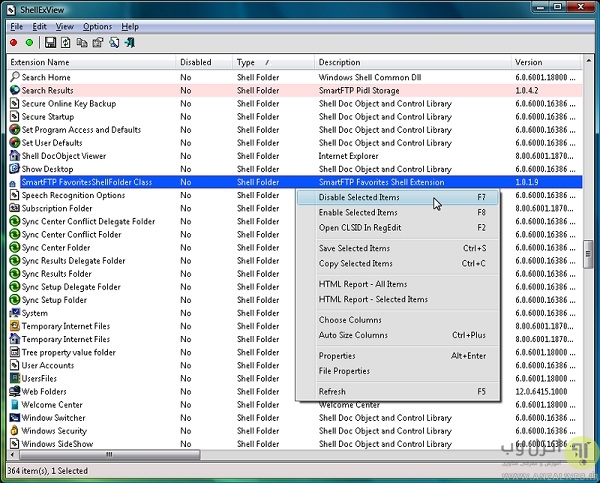
این برنامه به شما اجازه می دهد برنامه های مشکوک را مشاهده و غیرفعال کنید. با استفاده از روش آزمایش و خطا می توانید برنامه های افزونه را شناسایی کنید و هر کدام از آنهایی که مشکل ایجاد می کنند را حذف کنید.
Windows Memory Diagnostics برای مشکل ارور has stopped working در ویندوز ۷ ، ۸ و ۱۰
ابزار Windows Memory Diagnostics را اجرا کنید تا مشکلات احتمالی حافظه از جمله آزمایش دسترسی تصادفی حافظه بر روی کامپیوترتان بررسی شود. برای دسترسی به این ابزار در کادر جستجوی start عبارت memory را تایپ کنید. برای اطلاعات بیشتر در مورد این ابزار پست استفاده از Windows Memory Diagnostics Tool را مطالعه فرمایید.
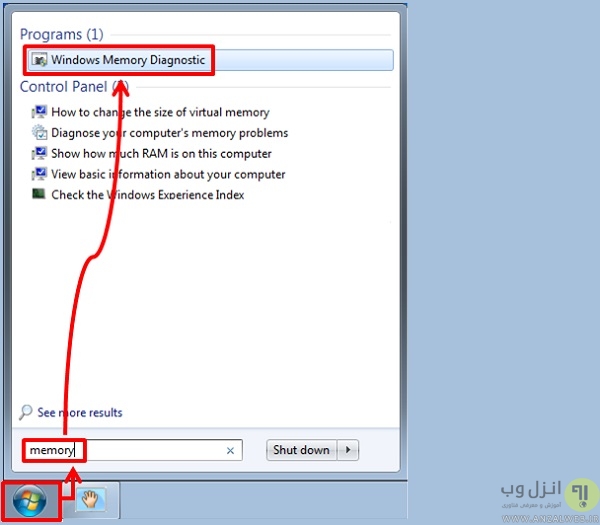
بررسی مشکل استاپ شدن اکسپلورر ویندوز در حالت Safe Mode
ویندوز را در حالت Safe Mode اجرا کنید و بررسی کنید ببینید مشکلتان برطرف شده است یا نه. اگر مشکل برطرف شده است احتمالا برخی از برنامه ها با اکسپلورر ویندوز تداخل ایجاد می کند. Boot clean را اجرا کنید و سعی کنید برنامه های اخلال گر را پیدا کنید.

آموزش رفع هنگ ویندوز اکسپلورر
درایورهای قدیمی می توانند باعث هنگ شدن اکسپلورر ویندوز شوند. درایورهای خود را بروزرسانی کنید.
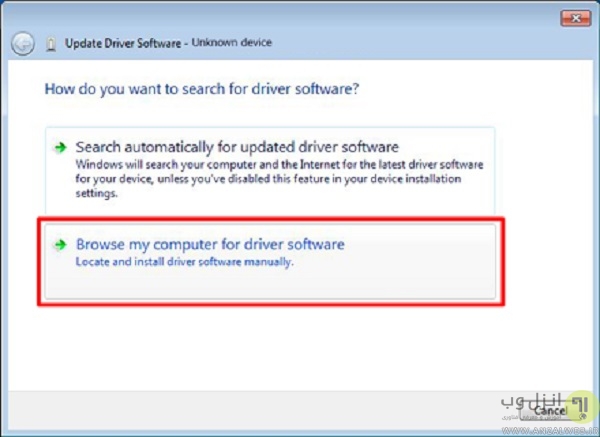
رفع خطای has stopped working در ویندوز با sfc
sfc /scannow را اجرا کنید. برای این کار command prompt را باز کنید و عبارت sfc /scannow را تایپ کنید. در آخر اگر چک کننده فایل سیستم خواست که سیستم را ریبوت کنید آن را ریستارت کنید. با این کار فایل های سیستمی خراب تعویض می شوند
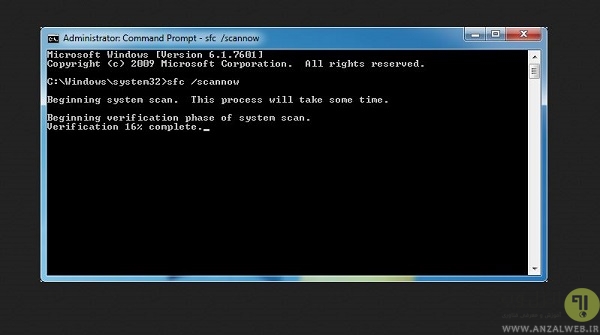
برگرفته از سایت انزل وب
*تماس با امداد رایانه*
از طریق تلفن ثابت بدون نیاز به گرفتن کداستان یا شهر
امداد رایانه مشهد
9095110511
در صورتی که از استانهای دیگر تماس می گیرید با این شماره تماس بگیرید و نصف هزینه را پرداخت کنید.
09159707245
برقبانی
:: موضوعات مرتبط:
ویندوز ,
ویندوز XP ,
ویندوز 7 ,
ویندوز 8 ,
,
:: برچسبها:
امداد رایانه ,
رایانه کمک ,
کمک رایانه ,
رفع مشکلات کامپیوتری ,
توقف ویندوز اکسپلورر ,
